Manufacturing planning and utilization overview
The "Manufacturing planning and utilization overview" helps you get started in digital planning but doesn’t replace an MES system.
It’s also important to note that this is an evolving approach that doesn’t include service: Its application is at the user's own risk.
Prerequisites for this planning are Microsoft Excel and Outlook.
The guideline is used for initial configuration. More adjustments will be necessary in productive operation.
A. Outlook preparation
In the first step, the machines need to be prepared in Outlook. If you have an Exchange server, you can create the machines as rooms or other resources. However, having an Exchange server isn’t a prerequisite.
The following procedure has to be applied in the local installation:
1. Select "Folder view" in Microsoft Outlook.

2. Open the tree structure and create a new calendar.
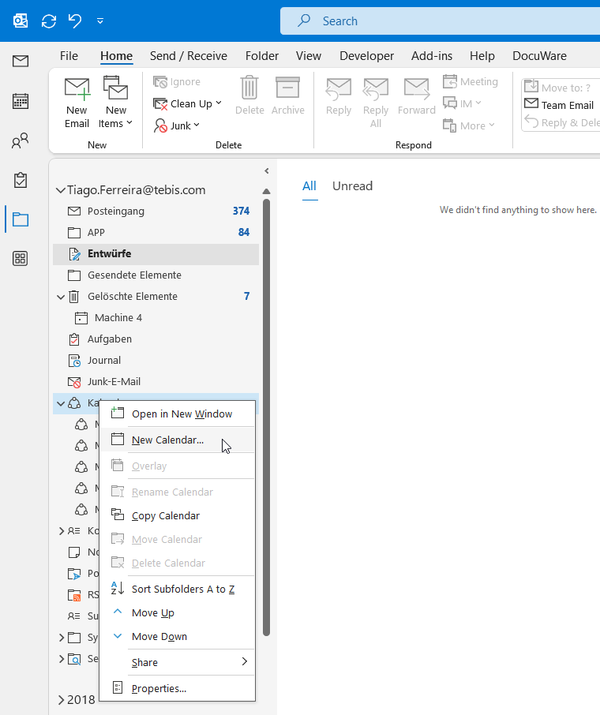
3. Create unique names for the individual machines; this may need to be discussed with employees.
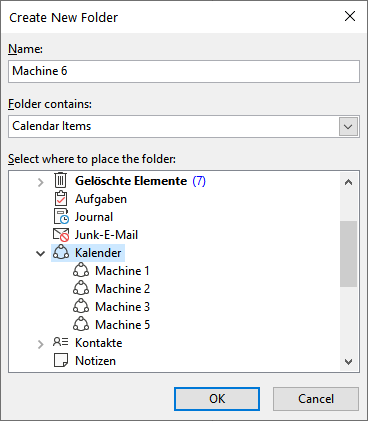
4. Optional:
If multiple users access the calendar, it’s important to have applied the appropriate privileges and sharing settings. The privileges are defined by right-clicking the relevant calendar. If an Exchange server is used, the privileges need be set there. We recommend that the "Author" authorization level or higher be used.
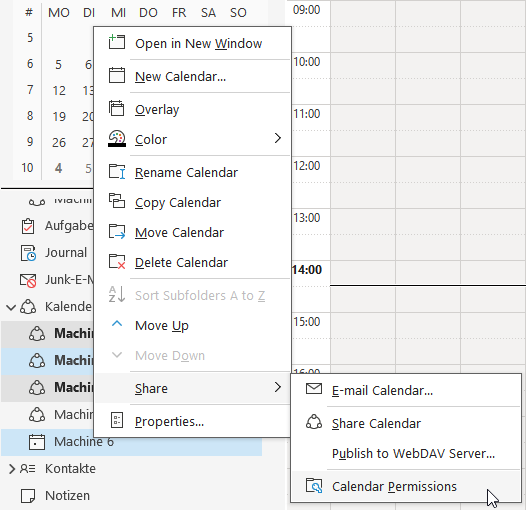
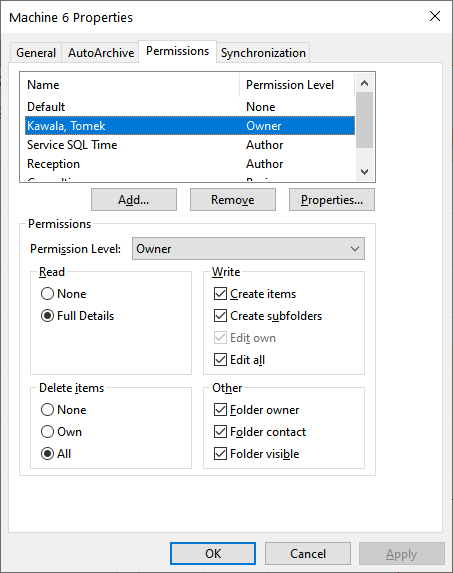
5.
If multiple machines are planned, we recommend that you create one or more machine groups, because this ensures a better overview. The individual machine calendars can be moved by dragging and dropping.
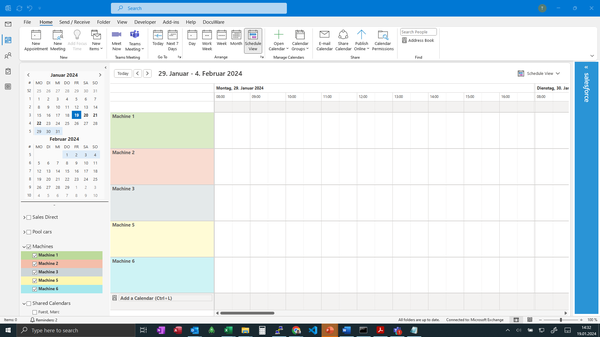
6.
Deadlines can be created manually for the machines by following the usual procedure in Outlook.
Because of the large number of parts that have to be transferred to the calendar in productive operation, we recommend that a bill of materials be used as the data source (see Section C, Using an Excel bill of materials)
B. Analyzing machine utilization

The following configuration is required to establish the connection between Outlook and Excel.
1.
Open the "Machine utilization" file in Excel and select the "Config" worksheet
2.
Change the machine names in Column A. The names have to be exactly the same as in Microsoft Outlook
3.
Adjust the available capacities. A distinction is drawn between work days, Saturdays and Sundays

4.
The "Import Outlook data" button needs to be clicked in the "Utilization forecast" worksheet.
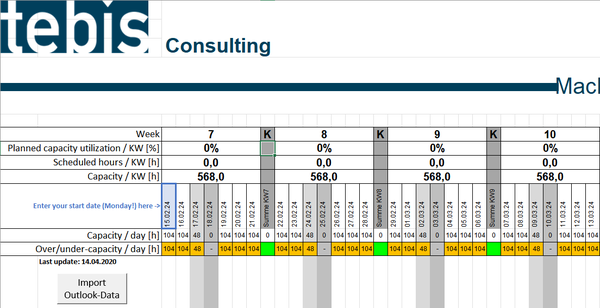
5.
The message "Please select the relevant Outlook calendar!" is now displayed.
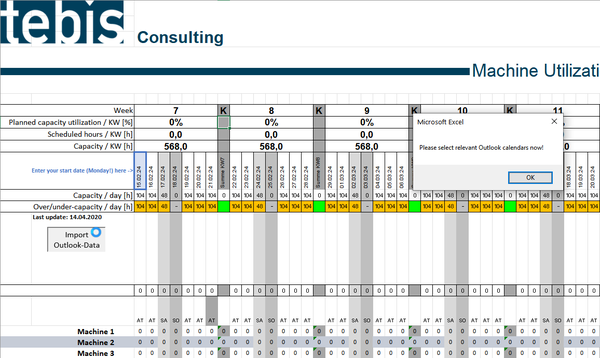
6.
Select the relevant calendar in Outlook. Caution: Don’t select any other calendars.
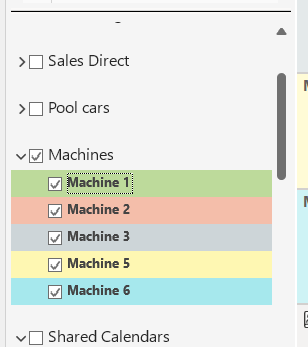
7.
After the selection in Outlook, switch back to the Excel file and click "OK" to confirm the message that’s displayed there.
8.
This process can take up to one minute depending on the number of machines and the calendar entries. The import can take longer for network calendars.
9.
The "importData" worksheet can be checked to see if the import was successful. All calendar entries for the selected calendar are imported in this list. The time window is limited to 150 days into the past and 200 days into the future.
Caution: If more calendars that aren’t machine calendars are selected in Outlook, these deadlines will also be imported into this list with their subject, date and duration. If this happens, the appropriate calendar has to be deselected and the process repeated.

10.
Select the "Utilization forecast" worksheet and the desired starting point for the analysis in cell C12. For formatting reasons, this date needs to be a Monday.
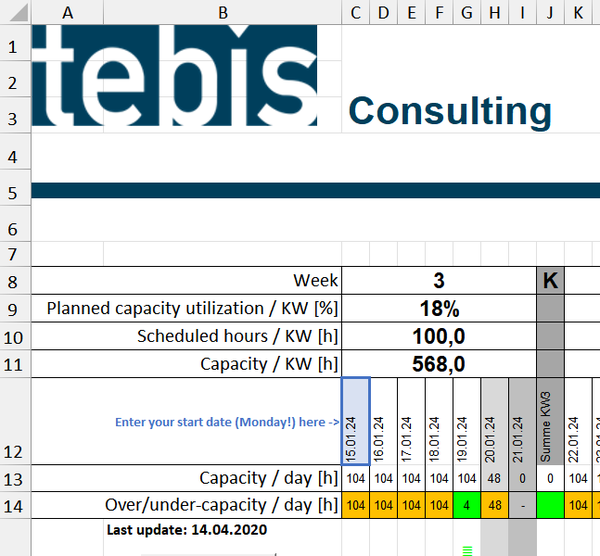
11.
The result is a comprehensive overview of the planned machines. The chart display includes weekly machine utilization as well as the average utilization per machine and week.
C. Using an Excel bill of materials
Planning multiple parts with the Tebis Consulting bill of materials can be partially automated. A separate bill of materials can be configured if necessary, but this isn’t included in the description and requires an evaluation.
Download the bill of materials template and description

1.
Open the bill of materials template and select the "Config" worksheet. Enter the machines that were defined in Outlook.
If calendars (for example, Exchange server) are used in Outlook, Column B has to be changed from FALSE to TRUE, and the email address of the calendar needs to be entered.
If local calendars are used with sharing, the corresponding email address of the account has to be entered.
The authorization level should be set at "Author" or higher.
More adjustment options in the bill of materials are described in the bill of materials download area.
More settings can be made in the default configuration (rows 1 to 8).
Example: What column to use for the name for the Outlook calendar entry: This is column E in the example. This corresponds to the material number in the bill of materials. For example, if the designation is going to be used as the subject in the calendar entry, column F has to be used. It’s important to use capital letters.
The scheduled date (B6), starting time (B7) and duration (B8) can be freely adjusted.
This specifies the day and for how long the part is imported in Outlook.
The Excel =today() formula needs to be used for the date. This ensures that parts are always imported on the current day.
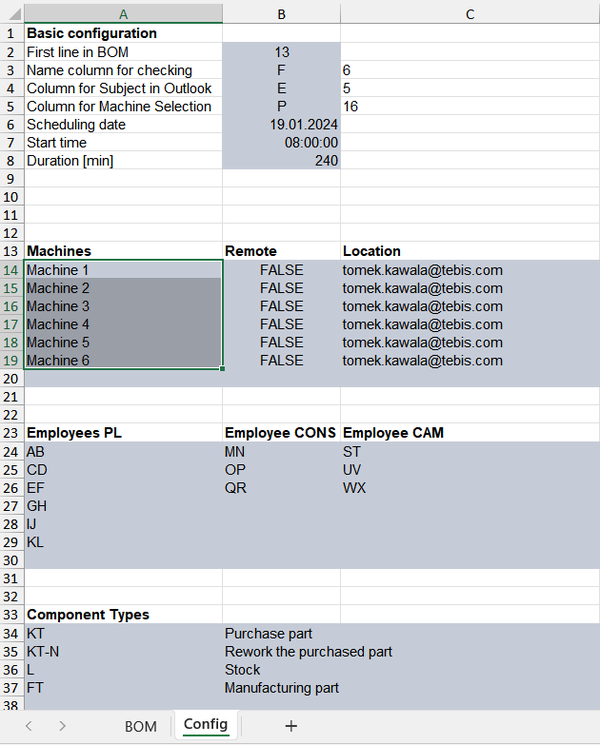
2.
The parts should be assigned to the appropriate machines in column P using the drop-down menu. Copy/paste can also be used.
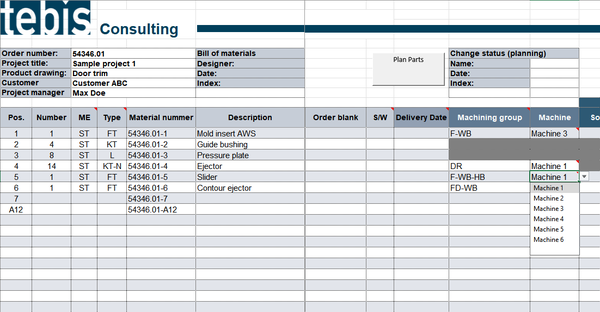
3.
Individual items in the bill of materials or multiple items can be imported in Outlook. Select one or more elements or entire areas.

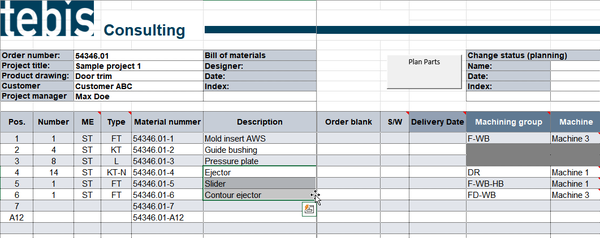
4.
Parts are imported to Outlook by clicking the "Schedule part(s)" button. A message for each item indicates whether or not the import was successful.
If a selected item isn’t assigned to a machine, a message is displayed and the item is skipped.
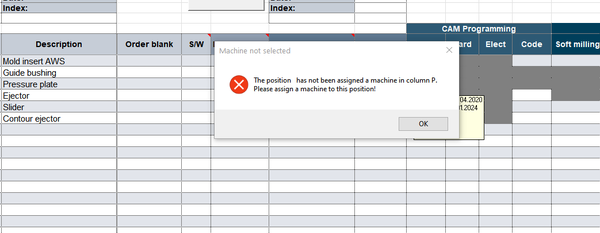
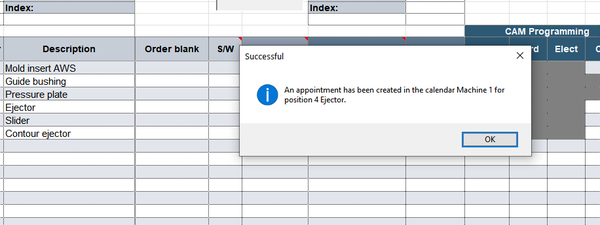
The import is logged as a comment in the "Machine" column. If a cell contains a small red triangle, this part has been imported at least once. The comment field shows when a part was assigned and to what machine.
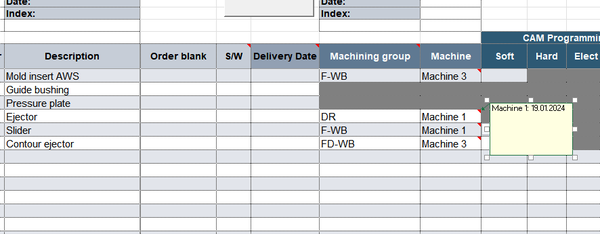
Parts can be sent to multiple machines. For example, this is necessary in cases when roughing and finishing operations are performed on different machines.
After initial scheduling, the machine for the relevant part needs to be changed and rescheduled. The comment field is used to log the second and any other machines.
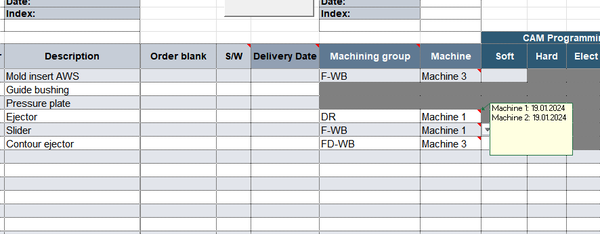
If it’s necessary to schedule the same part multiple times on the same machine, a prompt will be displayed indicating that the part was previously scheduled on this machine and asking if it should be imported again. This can be confirmed by selecting "Yes" or "No." If "No" is selected, the part is skipped and isn’t imported.

If a renewed import is confirmed, this process is also logged in the comment field.
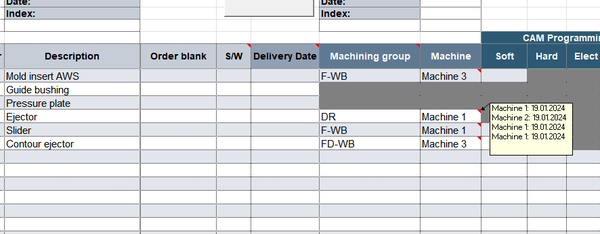
5.
Outlook deadlines are now created for the part in the appropriate machine calendars. All deadlines are created using the same date, the same starting time and the same duration based on the default configuration.
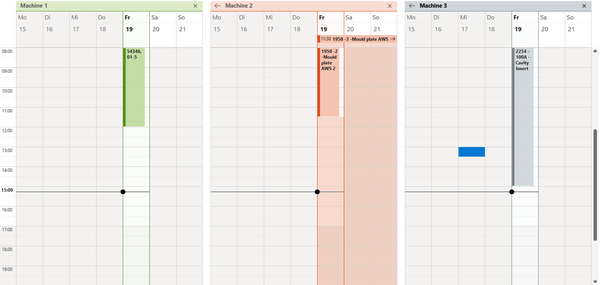
6.
The parts can be dragged and dropped to the desired day and time or the duration can be adjusted. The entry can also be dragged and dropped.
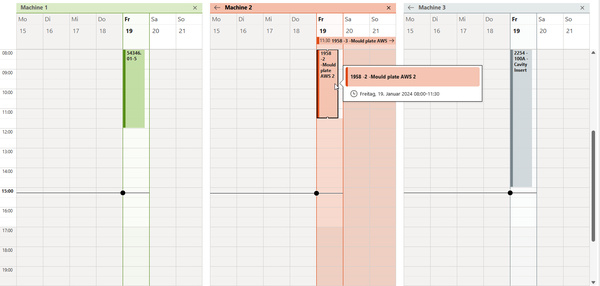
Download Excel "Machine utilization" file
Please fill out the form to download the Excel "Machine utilization" file
